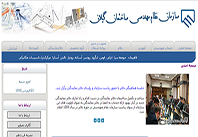اگر تعداد زيادي فايل داريد که ميخواهيد نام آنها را تغيير دهيد، اما حوصله نداريد آنها را تک به تک نامگذاري کنيد، ميتوانيد از روشي که ويندوز براي شما تدارک ديده استفاده کنيد.


امکان تغيير نام يک يا چند فايل از طريق خود Windows Explorer وجود دارد، اما تعداد بيشتر را با استفاده از Command Prompt يا Powershell هم ميتوانيد پوشش دهيد. علاوه بر اين نرمافزارهايي هم براي اين کار وجود دارد که تواناييهاي شما را افزايش ميدهد. با ما در ادامهي مطلب همراه باشيد تا اين روشها را با هم بررسي کنيم.
تغيير نام چندين فايل با استفاده از Windows Explorer
Windows Explorer (يا File Explorer در ويندوز 10) فوق العاده قدرتمند است. همه احتمالاً روش تغيير نام يک فايل تنها را بلد هستند، اما بگذاريد با توضيحات اساسي شروع کنيم.
اگر فقط ميخواهيد از موس استفاده کنيد، سه روش براي تغيير نام فايل وجود دارد:
- بر روي فايل کليک کرده و از زبانهي Home گزينهي Rename را انتخاب کنيد.
- يک بار بر روي فايل کليک کرده، سپس پس از وقفهاي کوتاه مجدداً بر روي نام فايل کليک نماييد.
- بر روي فايل کليک راست کرده و گزينهي Rename را انتخاب کنيد.


و اگر ترجيح ميدهيد که از کيبورد خود استفاده کنيد، ميتوانيد از کليدهاي فلش (يا با نوشتن نام فايل) براي انتخاب فايل و سپس فشردن کليد f12 براي تغيير نام آن استفاده نماييد.
پس از آن که نام فايل -فقط نام فايل، و نه پسوند آن- انتخاب شد ميتوانيد نام جديد آن را بنويسيد.


پس از نوشتن نام فايل براي ذخيره کردن آن کليد Enter را فشار دهيد.
علاوه بر اين با فشردن کليد Tab هم ميتوانيد به طور خودکار نام فايل بعدي را انتخاب کرده و بلافاصله يک نام جديد براي آن بنويسيد. با استفاده از اين روش به شکل سريعتري ميتوانيد نام فايلها را تغيير دهيد.
اگر ميخواهيد نام چندين فايل موجود در يک پوشه را تغيير دهيد و برايتان اهميتي ندارد که اين اسمها از هم کاملاً متمايز باشند، ميتوانيد اين کار را از طريق خود Windows Explorer انجام دهيد. براي انجام اين کار فايلهاي موردنظر خود را انتخاب کنيد -براي انتخاب گروهي فايلهاي غيرهمجوار از کليد Ctrl و براي انتخاب فايلهاي همجوار از کليد Shift استفاده نماييد- سپس با استفاده از يکي از روشهاي گفته شده براي تغيير نام اقدام کنيد. با اين کار همهي فايلها به صورت انتخاب شده باقي ميمانند اما فقط کادر نام فايل اول باز شده و ميتوانيد آن را عوض کنيد.


نام موردنظر خود را نوشته و کليد Enter را فشار دهيد، يا روي نقطهي ديگري از صفحه کليک کنيد. به اين ترتيب نام همهي فايلهاي انتخاب شده به نامي که انتخاب کرده بوديد تغيير خواهد کرد، منتهي به انتهاي نام هر فايل يک عدد اضافه ميشود تا از يکديگر متمايز شوند.


تغيير نام چندين فايل با استفاده از خط فرمان
اگر چيزي بيشتر از روش قبلي ميخواهيد، ميتوانيد در Command Prompt از دستور rename يا ren استفاده کنيد. اين دستور از فرانويسههايي (Wildcards) مثل * و ؟ هم براي تعميم به چندين فايل پشتيباني ميکند تا بتوانيد نام چند فايل را از درون يک پوشه به طور همزمان تغيير دهيد.
سريعترين روش براي باز کردن يک پنجرهي خط فرمان در مسير پوشهي موردنظر شما اين است که ابتدا آن پوشه را با File Explorer باز کنيد. سپس از منوي File گزينهي Open command prompt را انتخاب کرده و بر روي Open command prompt کليک کنيد.


براي تغيير نام يک فايل تنها ميتوانيد از دستوري مشابه دستور زير استفاده کنيد:
ren “current_filename.ext” “new_filename.ext”
اگر نام فايلتان شامل فاصله است، علامت نقل قول اهميت دارد، وگرنه نيازي به نقل قولها نداريد. بنابراين مثلاً براي تغيير نام يک فايل از wordfile (1).docx به my word file (01).docx بايد از فرمان زير استفاده کنيد:
ren "wordfile (1).docx" "my word file (01).docx”


با توجه به اين که در دستور ren ميتوان پسوند فايلها را مشخص کرد، براي تغيير پسوند چندين فايل هم ميتوانيد از آن استفاده کنيد. براي مثال فرض کنيد چند فايل .txt داريد که ميخواهيد آن را به .html تغيير دهيد. براي انجام اين کار بايد از دستور زير استفاده نماييد که در آن از فرانويسهي * به کار رفته است (و اساساً به ويندوز ميگويد که طول نام فايل اهميتي ندارد):
ren *.txt *.html
حالا که در بحث فرانويسهها هستيم، گفتني است که با استفاده از علامت ؟ که براي نشان دادن تنها يک نويسه استفاده ميشود، ميتوان کارهاي جالبي کرد. مثلاً فرض کنيد چندين فايل .html داريد که ميخواهيد پسوند آنها را به .htm تغيير دهيد. براي انجام اين کار ميتوانيد از دستور زير استفاده کنيد:
ren *.html *.???
اين فرمان به همهي فايلهايي که پسوند .html دارند ميگويد از همان نام و سه حرف ابتدايي پسوند خود استفاده کنند. در نتيجه حرف l حذف ميشود.
و به همين صورت ميتوانيد دستورات پيچيدهتري توليد کنيد. اگر ميخواهيد در اين زمينه اطلاعات بيشتري کسب کنيد، نگاهي به مطلب فوق العادهي کاربران انجمن Lagmonster بياندازيد.
تغيير نام چندين فايل با استفاده از Powershell
قدرت Powershell در محيط خط فرمان براي تغيير نام فايلها حتي از Command Prompt هم بيشتر است. شما با استفاده از Powershell مثل سيستمهاي لينوکس يا يونيکس ميتوانيد از خروجي يک دستور براي دستور ديگري استفاده کنيد. دو فرمان مهمي که در اين زمينه به آنها نياز داريد Dir و Rename-Item است که اولي براي ليست کردن فايلهاي موجود در فهرست جاري، و دومي براي تغيير نام يک آيتم (مثلاً يک فايل) استفاده ميشود.
سريعترين روش براي باز کردن پنجرهي PowerShell در پوشهي موردنظر شما اين است که ابتدا آن پوشه را در File Explorer باز کنيد، سپس به منوي File برويد و پس از انتخاب Open windows PowerShell بر روي Open windows Powershell کليک کنيد.


ابتدا بياييد نگاهي به تغيير نام يک فايل تنها بياندازيم. براي انجام اين کار از دستوري مشابه دستور زير استفاده ميکنيم:
rename-item "current_filename.ext" “new_filename.ext"
بنابراين براي مثال، براي تغيير نام فايلي به نام wordfile.docx به My Word File.docx بايد از دستور زير استفاده کنيم:
rename-item "wordfile.docx" "My Word File.docx”


اما قدرت اصلي PowerShell در امکان ارسال خروجي دستورات به يکديگر و استفاده از برخي از دستورات شرطي است. مثلاً فرض کنيد چند فايل با نامهاي wordfile (1).docx، wordfile (2).docx و به همين صورت داريم.


و ميخواهيم فاصلهي موجود در نام اين فايلها را با زيرخط (Underline) جايگزين کنيم تا اسم فايل فاصله نداشته باشد. براي انجام اين کار ميتوانيم از دستور زير استفاده کنيم:
dir | rename-item -NewName {$_.name -replace " ","_"}

بخش dir اين دستور ليستي از همهي فايلهاي موجود در اين پوشه را چاپ کرده و آن را به دستور rename-item ميفرستد. بخش $_.name براي همهي فايلهايي که به اين دستور ارسال شدهاند قرار ميگيرد. عبارت -replace نشان ميدهد که قرار است عمليات جايگزيني انجام شود. در ادامهي دستور هم گفته شده که همهي فاصلههاي (” “) با نويسهي زيرخط (“_”) عوض شود.
و حالا فايلهاي ما به صورت زير خواهد بود.


همان طور که انتظار ميرفت، PowerShell قدرت زيادي در مقولهي تغيير نام فايلها دارد و ما در اين مطلب فقط بخش کوچکي از آن را انعکاس داديم. مثلاً دستور rename-item پارامتري به نام -recurse دارد که فرمان شما را به همهي پوشههاي موجود در پوشهي اصلي تعميم ميدهد. يا پارامتر -force که فايلهاي قفل شده يا خارج از دسترس را مجبور به تغيير نام ميکند. يا حتي سوئيچ -whatif که به شما ميگويد در صورت اجرا شدن اين دستور چه اتفاقي ميافتد (بدون اين که واقعاً دستور اجرا شود). و البته که هميشه ميتوانيد با استفاده از پارامترهاي IF/THEN دستورات پيچيدهتري بسازيد. براي کسب اطلاعات بيشتر در مورد PowerShell راهنماي ما را بخوانيد، و براي دانستن در مورد دستور rename-item هم به Microsoft’s TechNet Library سري بزنيد.
تغيير نام چندين فايل با استفاده از يک اپليکيشن شخص ثالث
اگر علاقهاي به استفاده از خط فرمان نداريد، ولي در عين حال به دنبال يک روش قدرتمند ميگرديد، ميتوانيد از ابزارهاي شخص ثالث استفاده کنيد. اپليکيشنهاي بيشماري در اين زمينه وجود دارد -که بسياري از آنها خوباند- اما ما براي شما دو پيشنهاد داريم: Bulk Rename Utility و AdvancedRenamer.
آموزش استفاده از ابزار Bulk Rename Utility
Bulk Rename Utility رابط کاربري بههم ريخته و حتي رعبآوري دارد، ولي در همين رابط امکانات بسيار زيادي نهفته است که شايد فقط بتوان از طريق دستورات پيچيدهي خط فرمان به آنها رسيد.
پس از نصب اين نرمافزار آن را اجرا نموده و به محلي که فايلهاي موردنظر شما قرار دارد برويد. سپس آنها را انتخاب کنيد.


گزينههاي موجود در پنلهاي مختلف را تغيير داده و پيشنمايشي از نتيجهي آن را در ستون New Name، همان جايي که فايلهايتان ليست شده، ببينيد. در اين نمونه من در چهار پنلي که در تصوير هم با رنگ نارنجي مشخص شده تغييراتي اعمال کردهام. من به نرمافزار گفتم نام همهي فايلها را به Word File تغيير داده و از حالت Title استفاده کند. تاريخ ايجاد فايل را هم با قالب روز/ماه/سال به آن اضافه کردم. و علاوه بر اين يک شمارهي خودکار، با شروع از يک، که با نويسهي زيرخط از اسم اصلي فايل جدا ميشود را به انتهاي نام هر فايل افزودم. و همهي اينها فقط بخش کوچکي از کارهايي است که ميتوانيد با استفاده از Bulk Rename Utility انجام دهيد. وقتي گزينههاي مدنظر خود را اعمال کرديد و پيشنمايش تغييرات را هم ديديد، کافي است بر روي دکمهي Rename کليک کنيد.




و در نتيجه خروجي به صورت زير در ميآيد.


آموزش استفاده از AdvancedRenamer
ابزار AdvancedRename هم مانند نرمافزار قبلي امکانات زيادي دارد، ولي به جاي اين که همهي آنها را در پنلهاي متعدد در رابط خود قرار دهد، از شما ميخواهد تا براي استفاده از روشهاي مختلف تغيير نام يک فايل از يک رابط فوق العاده ساده اما قدرتمند استفاده کنيد. يادگيري اين برنامه سخت نيست و پشتيباني آن هم خوب است. اين ابزار با رابط کاربر پسندانه و امکانات متنوع خود شما را قادر ميسازد تا روشهاي تغيير نام را ترکيب کرده و آنها را براي تعداد زيادي فايل اعمال کنيد. علاوه بر اين امکان ذخيره کردن روشهايي که ساختيد هم براي استفادههاي بعدي وجود دارد.
در مثال زير، با استفاده از اين دستور يک روش تغيير نام جديد ساختم:
Word File_<Year>_<Month>_<Day>_(<Inc Nr:1>)
اين فرمان به AdvancedRenamer ميگويد تا نام همهي فايلها را به Word File تغيير داده و تاريخ ساخت آنها را هم با قالب روز_ماه_سال به آن اضافه کند. در انتهاي اسم هر فايل هم پس از علامت زيرخط يک عدد افزايشي در درون پرانتز به کل عبارت افزوده ميشود.




همان طور که ميبينيد نام فايلها به همان صورتي که ميخواستم عوض شد. فراگيري روش استفاده از AdvancedRenamer از Bulk File Renamer اندکي دشوارتر است، اما اگر آن را به خوبي ياد بگيريد، ميتوانيد بر روي فايلهاي خود کنترل بيشتري داشته باشيد.




آيا راه ديگري براي تغيير نام فايلها در ويندوز ميشناسيد؟ آن را حتماً با ما در بخش نظرات در ميان بگذاريد. همچنين با اشتراک گذاري اين مطلب روي شبکه هاي اجتماعي، در توسعه دانش عمومي بکوشيد.
منبع : howtogeek